How To Add Emirates ID To Apple Wallet: Easy & Complete Guide

Adding your Emirates ID to Apple Wallet allows you to securely store and access your digital ID on your iPhone. This convenient feature enables quick identification and authentication, ensuring you can easily use your Emirates ID for various services directly from your device.
Table Of Content
Add Your Emirates ID To Apple Wallet Via UAEICP App
You can add your Emirates ID to apple wallet using UAEICP app, by following these simple steps:
- Download the UAEICP app using the following links:
- Open the app on your smartphone.
- Grant the necessary permissions for the app.
- Select your preferred language.
- Log in using your email or UAE Pass.
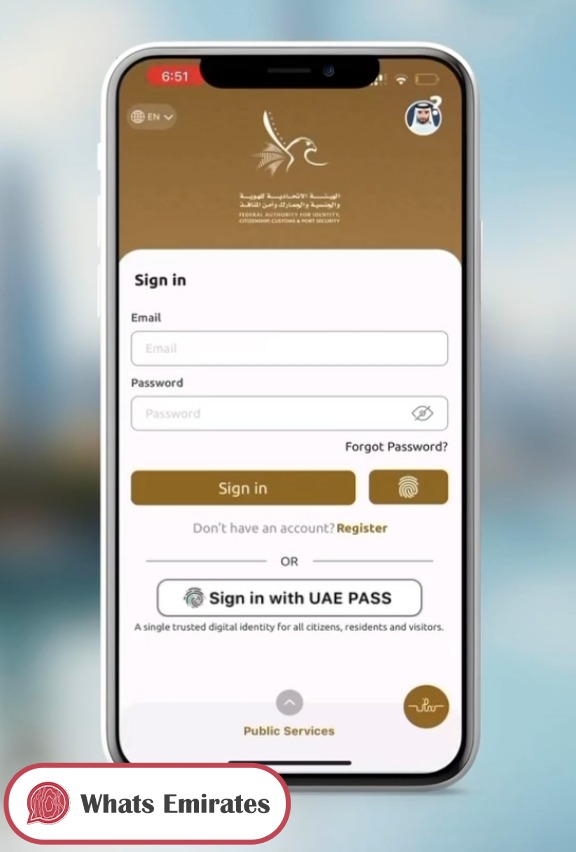
- Select “Emirates ID”.
- Click on “Add to Apple Wallet”.
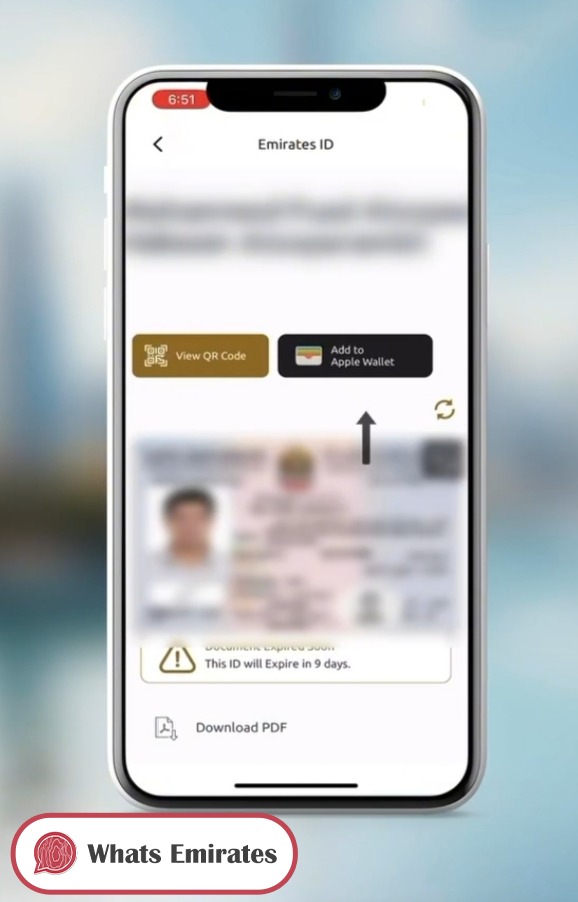
- Click “Add” to confirm the process.
Add Your Emirates ID Via Apple Wallet
You can add your Emirates ID to Apple Wallet, by following these steps: [1]
- Download the Apple Wallet application “from here“.
- Open the application from the app list.
- Select your preferred language.
- Grant the permissions requested by the application.
- Log in to your Apple Wallet user account.
- Click on “Add” in your user account.
- Select “Driver’s State ID“.
- Choose your state.
- Decide whether to add your ID to your iPhone only or both your iPhone and connected Apple Watch.
- Scan with sides of your ID as per system instructions.
- Ensure an area with suitable lighting and a simple dark background.
- Confirm that the image is clear and in focus.
- Submit your Emirates ID upon completing the steps.
Read more: Emirates ID Benefits | How to Apply for an Emirates ID |Emirates ID for New Born Baby |Lost your Emirates ID | Emirates ID Status Check | Emirates ID Tracking | Emirates ID Fine Check |Emirates ID Renewal | Digital Emirates ID | How to Download Emirates ID Online |How to Update your Emirates ID
How to Transfer Emirates ID to a New Device via Apple Wallet
To transfer your Emirates ID to a new device using Apple Wallet, follow these steps:
- Select Wallet in your setup assistant on new iPhone.
- Choose your ID.
- Follow the system’s instructions.
- Tap “Continue” to confirm the transfer of your ID to the new device.
Requirements to Add Emirates ID to Apple Wallet
Below are the requirements for adding your Emirates ID to Apple Wallet:
- You need an iPhone 8 or newer, or an Apple Watch Series 4 or newer, running the latest version of iOS or watchOS.
- Face ID or Touch ID must be enabled.
- An active Apple account with two-factor authentication enabled.
- The ID must be issued by a country participating in the service.
Read more: Where to Find Your UAE Emirates ID Number | How Many Days It Will Take to get Emirates ID after medical test | List Of Emirates ID Biometric Centers in UAE | Al Barsha Center for Emirates ID | Yalayis Emirates ID Center| How To Contact Emirates ID Center
How to View Emirates ID Information via Apple Wallet
To view your Emirates ID information via Apple Wallet, follow these steps:
- Open the Wallet app on your iPhone.
- Tap your license or ID to view where it has been used.
- Tap the “Info” button for more details.
- Select “Driver’s License Info” for the corresponding document.
- Select “State ID Info” for the corresponding document.
- Authenticate with Face ID or Touch ID used when adding the ID.
- View your Emirates ID information.
Read more: How to Change Mobile Number in Emirates ID | Emirates ID Photo | How To Change Your Emirates ID Photo |Emirates ID Center Near Me | How to Book an Emirates ID Biometric Appointment |How To Reschedule Your Emirates ID Biometric Appointment Online
Conclusion
Adding your Emirates ID to Apple Wallet enhances convenience, allowing easy access and use for identification purposes. By following the outlined steps and meeting the requirements, you can seamlessly integrate your ID into your digital wallet for a smooth and efficient experience.
Questions & Answers
Apple Wallet is a digital wallet application for iPhone and Apple Watch. Adding your Emirates ID to Apple Wallet ensures easy and secure access to your digital ID directly from your device, allowing you to use it for identification and authentication purposes conveniently.
Devices that support adding Emirates ID to Apple Wallet include iPhone 8 or newer models and Apple Watch Series 4 or newer models running the latest version of iOS or watchOS.
To add your Emirates ID to Apple Wallet, open the Wallet app on your device, log in, select "Driver’s State ID," scan both sides of your Emirates ID, and follow the application instructions to complete the process.
Yes, you can add your Emirates ID to both your iPhone and Apple Watch during the setup process in Apple Wallet by selecting the option to synchronize the ID with both devices.
The requirements to add Emirates ID to Apple Wallet include owning a compatible device (iPhone 8 or newer, or Apple Watch Series 4 or newer), enabling Face ID or Touch ID, having an active Apple account with two-factor authentication, and ensuring the Emirates ID is issued by a country participating in the service.
If you face issues scanning your Emirates ID when adding it to Apple Wallet, ensure that you have good lighting, use a plain dark background, and make sure the ID is fully visible and the camera is focused for a clear image.
Yes, the Emirates ID information in Apple Wallet is secure, as the app uses encryption and biometric authentication through Face ID or Touch ID to protect your data.
Yes, you can transfer your Emirates ID to a new iPhone using Apple Wallet by selecting Wallet in your new device's setup assistant and following the system’s instructions to complete the transfer process.
Yes, you can view the details of your Emirates ID in Apple Wallet by opening the Wallet app, tapping on the Emirates ID, and authenticating with Face ID or Touch ID to access the information.
If your Emirates ID does not appear in Apple Wallet after adding it, ensure that you have followed all the steps correctly, updated your device to the latest iOS or watchOS version, and confirmed the successful addition of the ID.
No, you do not need an internet connection to access your Emirates ID in Apple Wallet, as the ID is stored locally on your device and can be accessed offline.
No, there is no fee for adding your Emirates ID to Apple Wallet; the process is completely free of charge.
Yes, you can remove your Emirates ID from Apple Wallet by selecting the ID within the Wallet app, tapping on the options menu, and choosing “Remove ID.”
If your iPhone or Apple Watch is lost or stolen with your Emirates ID in Apple Wallet, you should immediately use the Find My app to remotely erase your device, which will remove all Wallet data, including your Emirates ID.
The ability to use your Emirates ID in Apple Wallet for government services depends on the specific service providers. It is recommended to confirm with the relevant authorities if Apple Wallet integration is supported for the desired service.
If your Emirates ID is renewed or replaced, you will need to update the information in Apple Wallet by re-scanning the new Emirates ID and completing the setup process again.
Yes, you can add other IDs to Apple Wallet besides Emirates ID, such as driver’s licenses, state IDs, and loyalty cards, depending on the supported features in your region.
No, adding Emirates ID to Apple Wallet does not automatically update it on all devices. You will need to manually add the ID to each device, even if they are connected to the same Apple account.
Adding Emirates ID to Apple Wallet is available for Emirates IDs issued by participating countries. Non-residents with valid Emirates IDs may also use this feature if they meet the service requirements.
The benefit of using Apple Wallet over carrying a physical Emirates ID includes quicker access, enhanced security through biometric authentication, and eliminating the need to carry the physical card for identification purposes.
